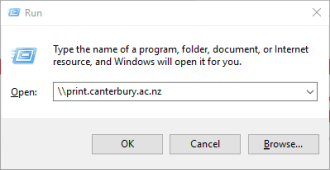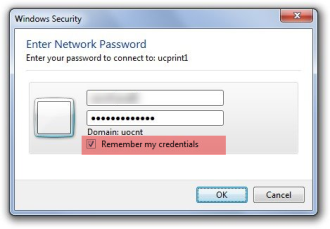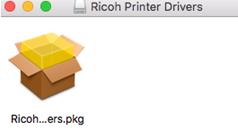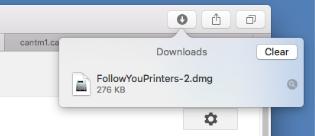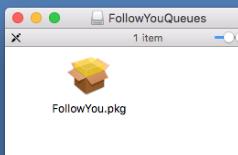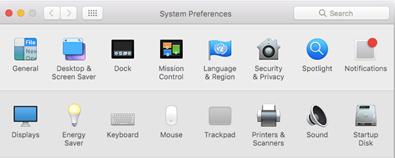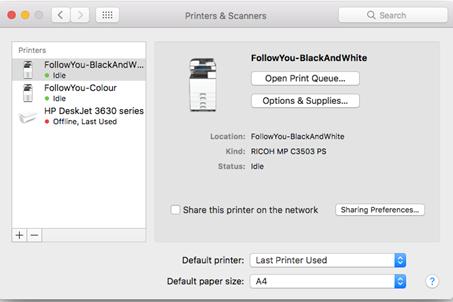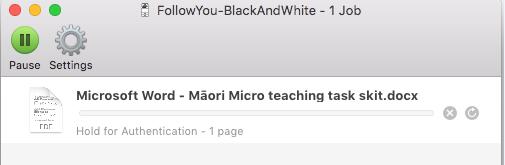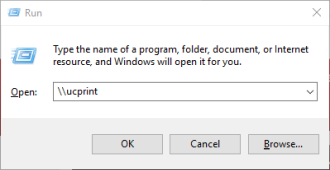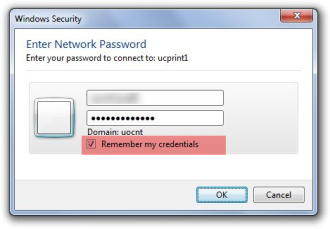All enrolled doctoral students will be credited a $30 allowance for printing from 1 February. Doctoral students who start after this date will receive the $30 allowance within the first month of study at UC. If you have not received this allowance within the first month, please contact the Service desk here to arrange for the allowance to be added.
Any allowance left at the end of your study with UC will not be refunded.
Where the nature of the research undertaken requires significant printing over and above personal usage, this should be identified and discussed with the supervisor of your doctoral programme.