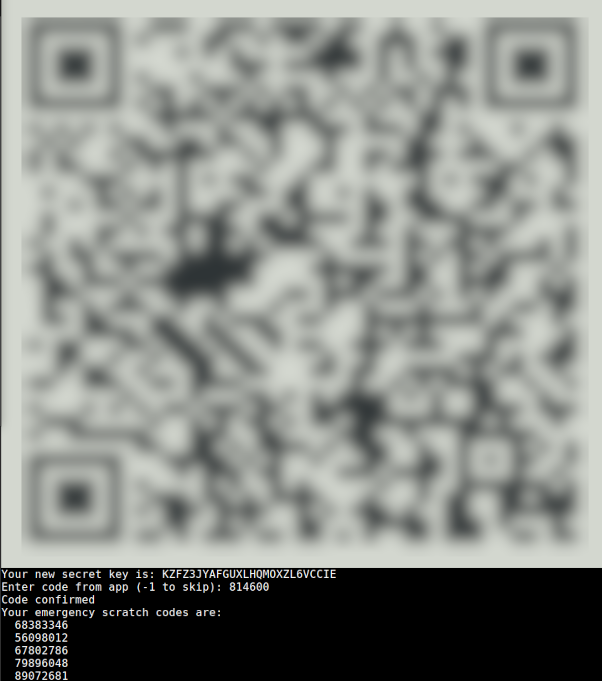Getting setup with Google Authenticator
To login to linux.cosc.canterbury.ac.nz directly (i.e not via ssh.canterbury.ac.nz), you will need to set yourself up with Google Authenticator as the method for Two Factor Authentication. You can use Google or Microsoft's Authenticator app or if you'd rather something free and open source that doesn't violate your privacy like the Microsoft Authenticator app does, you could use Aegis instead.
From a terminal window on any CSSE department Linux desktop computer, run google-authenticator like this: