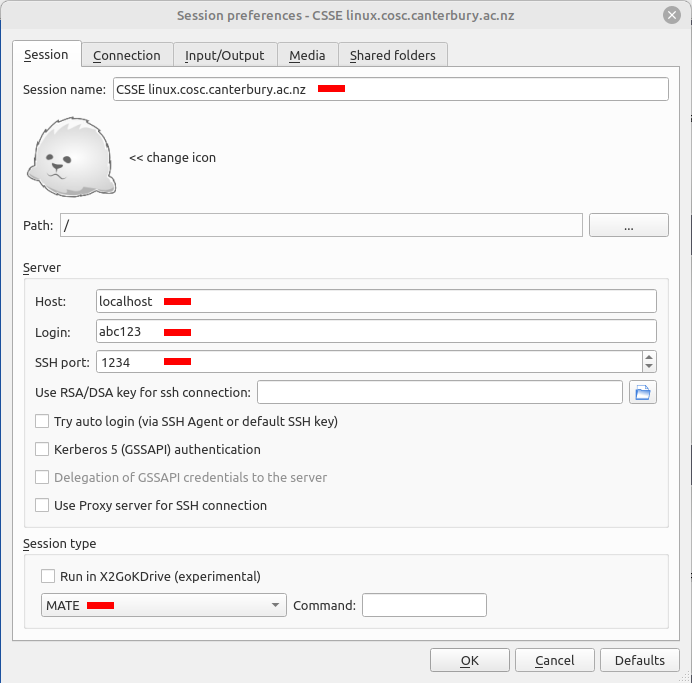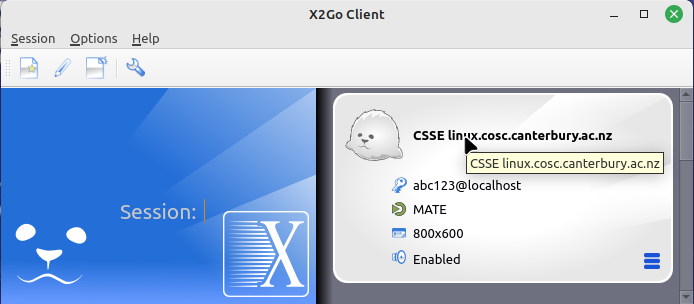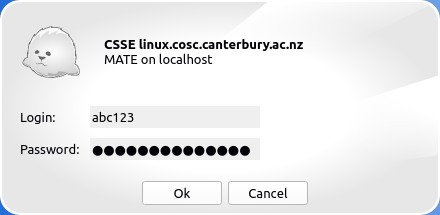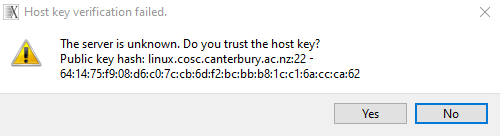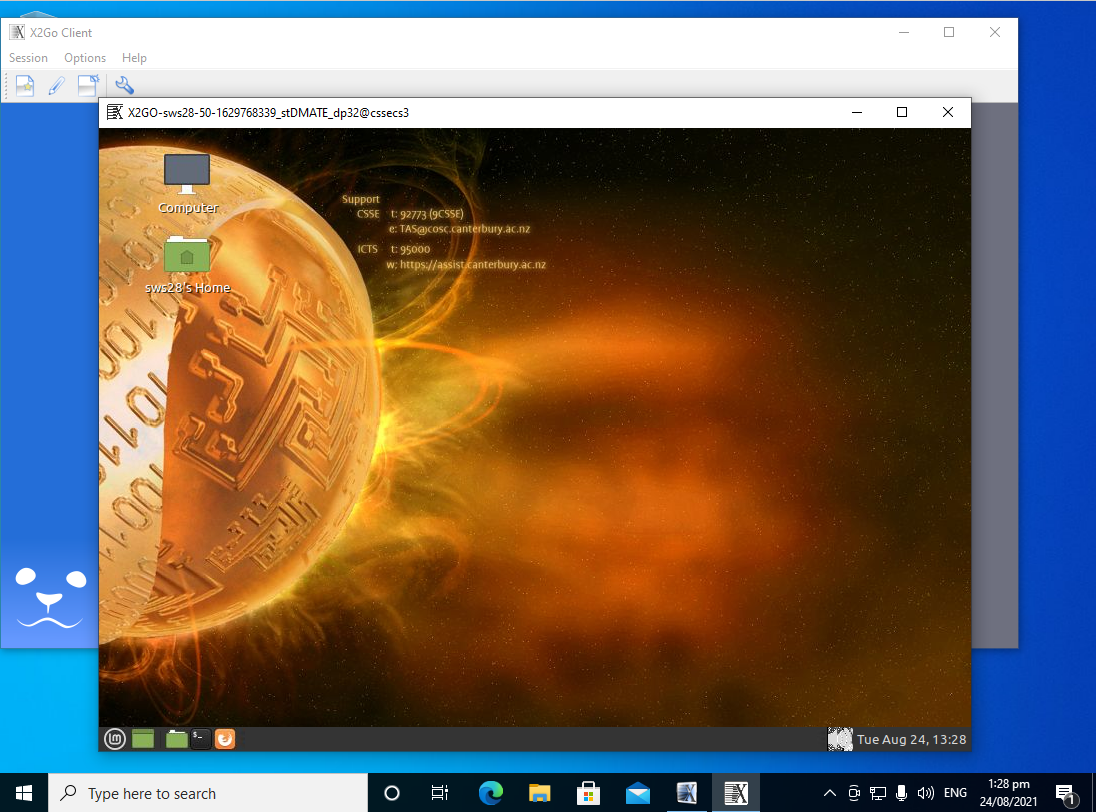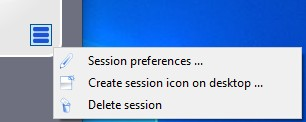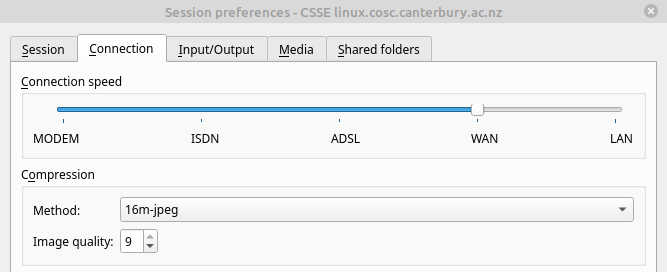Remote connection to Department machines - X2Go
This method provides an alternative GUI connection to linux.cosc.canterbury.ac.nz rather than Remote Desktop and is preferred over it. Clients for X2Go are available from this web page for Linux, MacOS and Windows. If you find the X2Go client crashes on your Windows computer, download a slightly older version of the X2Go client.
After you've installed X2Go, go ahead and run it. If you are using Windows you'll probably be presented with a couple of dialogue boxes from the firewall, telling you it's blocked something. These will be sshd.exe and pulseaudio. Tick all the boxes in both of the windows before you click Allow access. Here's one of those windows as an example: