This service is primarily for connecting you to our school's undergraduate windows servers to enable students to complete lab, tutorial and assignment work remotely. There are licenses for users to run various applications, including MATLAB, Maple and R. When you login you will find your usual network shares are available such as P: drive, U: drive etc.
What are the limitations of this service?
- This service is only available from within New Zealand and selected international locations.
- The local clipboard is limited to plain text. If you need to transfer files from your local machine to the remote session use UCLive OneDrive.
- Printing is limited to the FollowYou queues and local PDF, XPS and OneNote files.
- Connections that remain idle for two hours will be automatically logged out. Disconnected sessions are essentially logged out immediately due to the cluster arrangement.
How do I connect?
Open your web browser to https://mathportal.canterbury.ac.nz/ and login.
Problems connecting
Please email comp-support@math.canterbury.ac.nz if you are having troubles connecting, logging in or don't have access to the Mathematics and Statistics servers you expect. If you are outside New Zealand, we can open up access to other countries on request.
Connect to Math Lab for the first time
When connecting for the first time you may be prompted to setup multi factor authentication (2FA). An example of the login and setup sequence is illustrated below.
1. Login screen at https://mathportal.canterbury.ac.nz/
You'll be redirected to the sign in page.
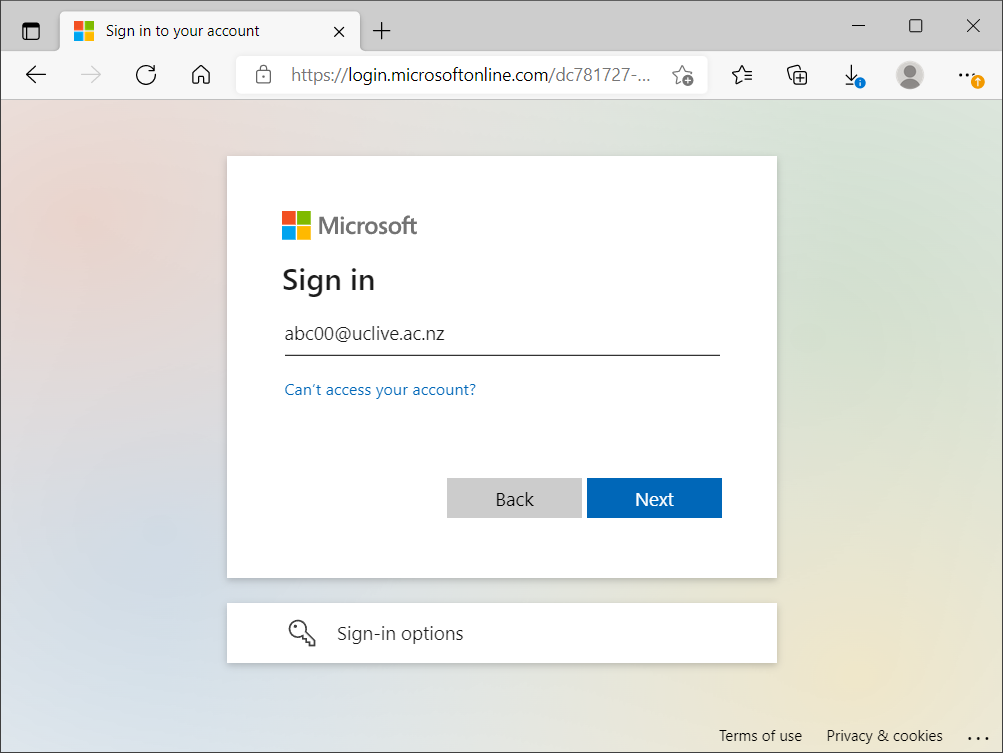
Enter your UC email address as demonstrated above. Undergatuate and postgraduate students should enter their usercode@uclive.ac.nz identity. Staff need to use their firstname.surname@canterbury.ac.nz address.
2. Password screen
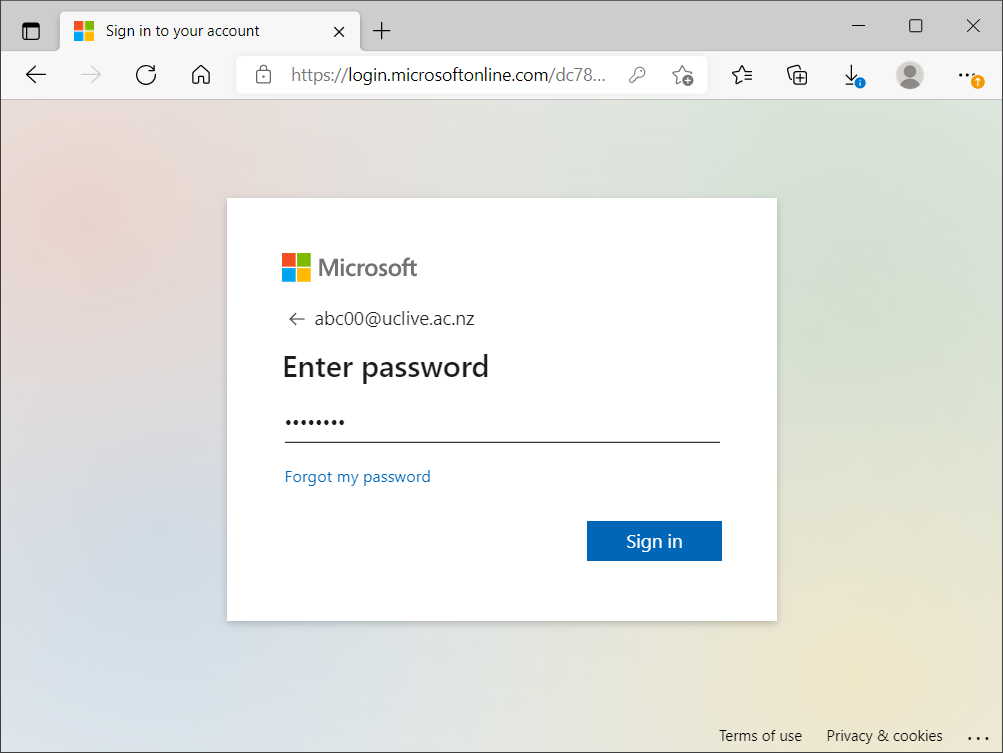
Enter your UC password.
3. Begin the 2FA (two-factor authentication) setup - only required to complete once
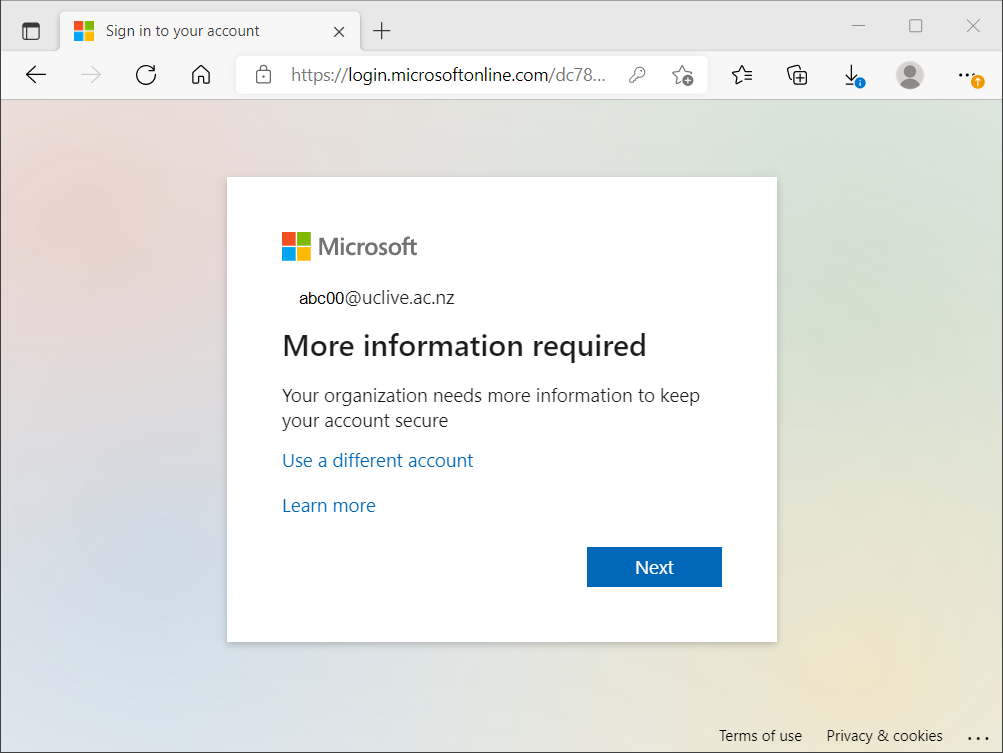
4. Continue 2FA setup
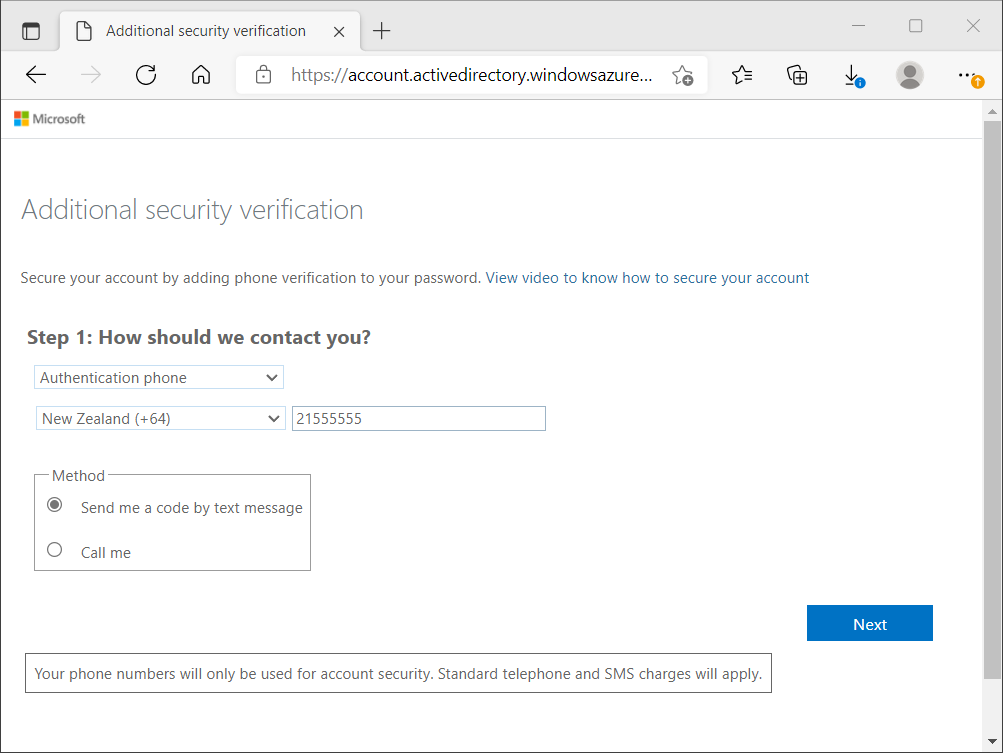
This example shows how to setup the system to send an SMS code to verify who you are when logging in to mathportal.
5. Verify your device

An SMS with a six digit code will have been sent to your device. Enter the code at the prompt to verify.
6. Your 2FA device has been verified
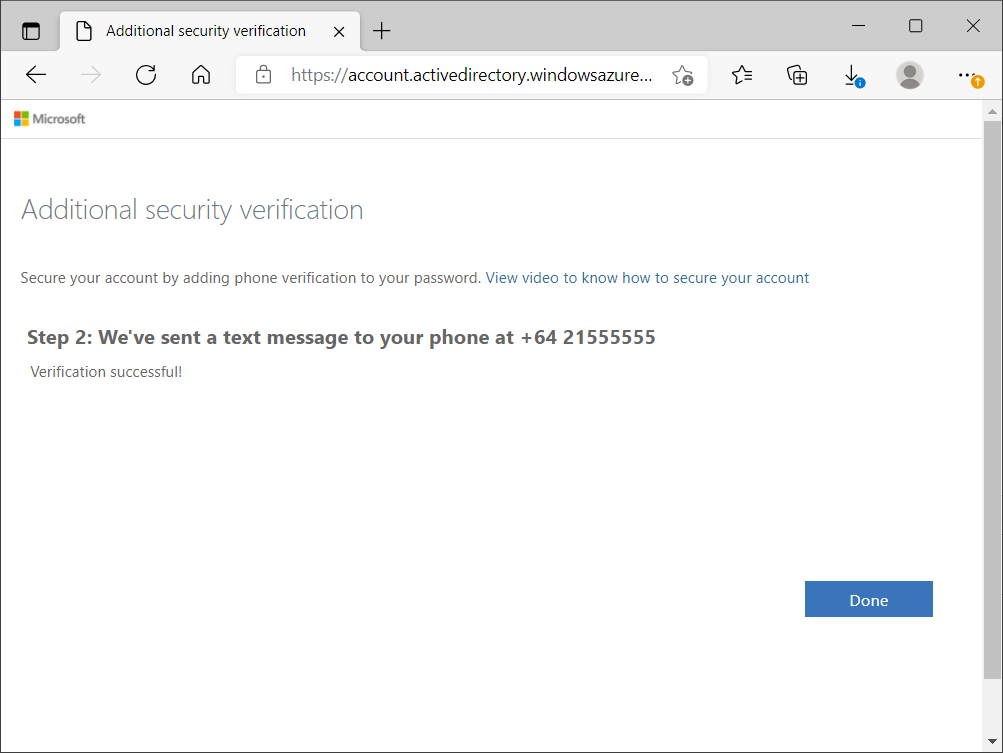
7. Continue with regular login

Select your UC account account to continue.
8. Enable clipboard access

You may be prompted to enable clipboard access, or see a warning symbol in the browser address bar. Please enable this so that you can copy/paste text between your computer/device and the remote service.
9. Login to the Windows server
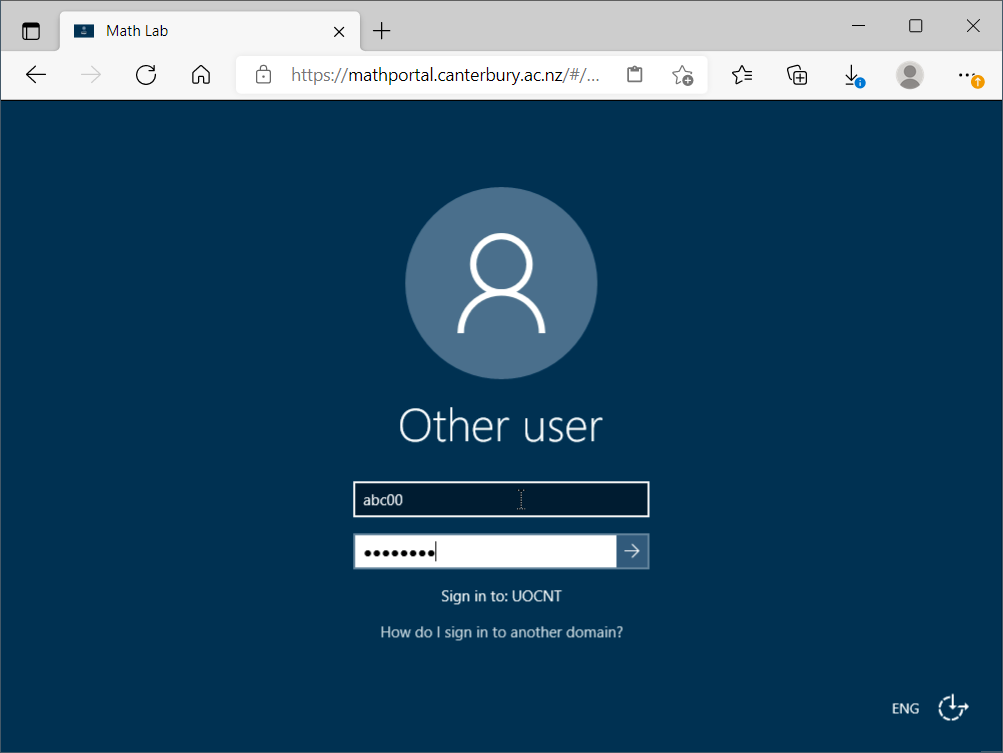
All UC students and staff should be able to access this server. It is the School of Mathematics and Statistics undergraduate computer lab environment, Math Lab. If you have access to multiple servers on mathportal.canterbury.ac.nz, you will be presented with a choice of services to login to. If you have just the one server you can access on mathportal.canterbury.ac.nz, you will be presented with that server's login screen, as shown above.
10. Login successful
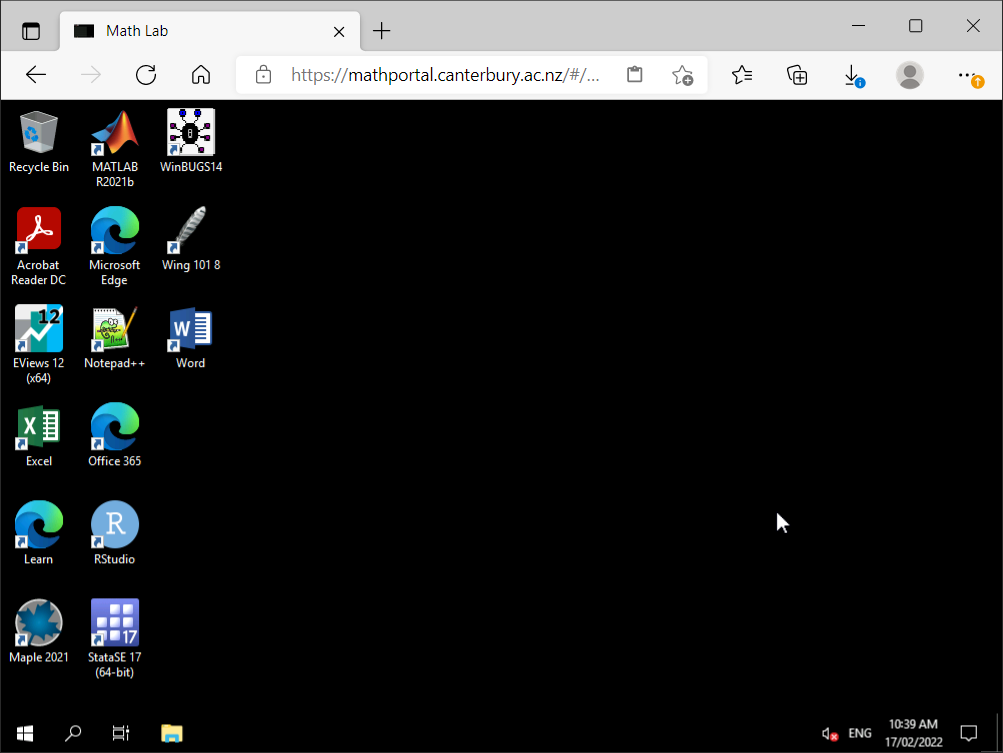
After logging in, you will see your desktop.
11. Options and help
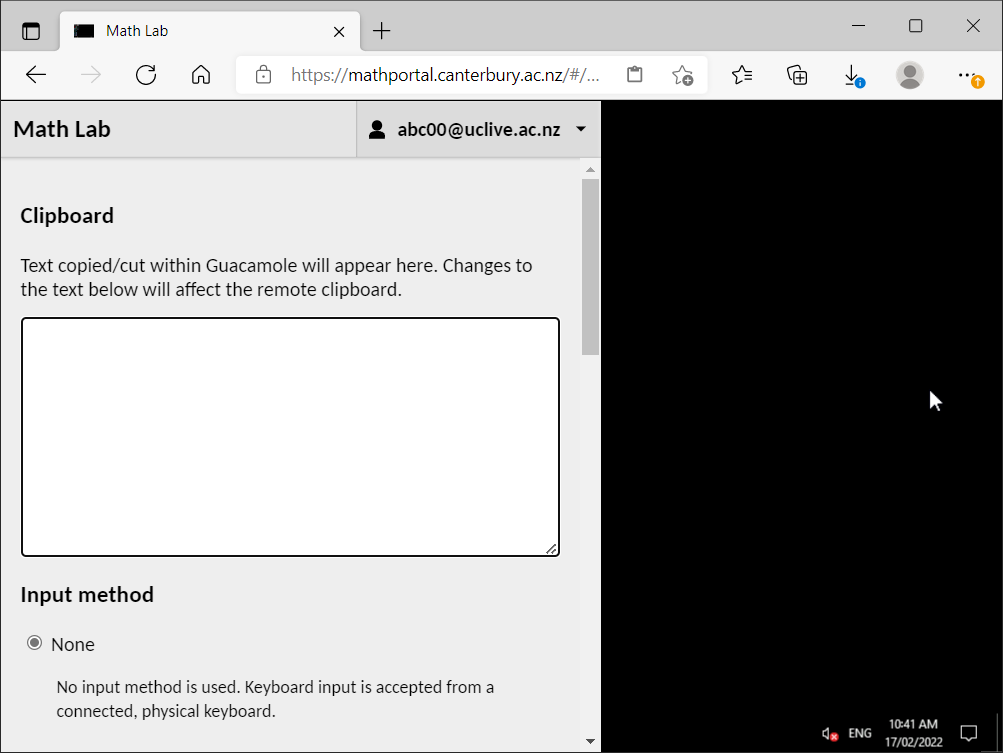
Press Ctrl+Alt+Shift to toggle the options screen. Here you can access the clipboard, chose your text input method, mouse emulation, display and user setting. Further help can be access at the Using Guacamole help page.
12. Transferring your files
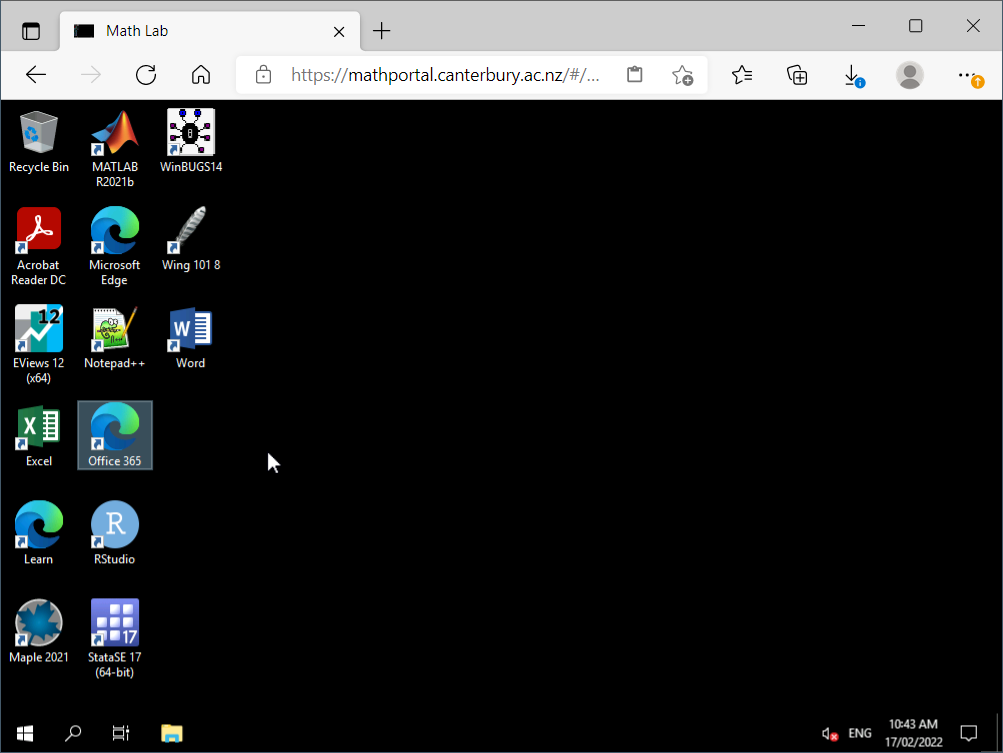
We suggest you use UCLive OneDrive to transfer files between your local machine and the Math Lab server. A convenient link to Office 365 is available on the Math Lab desktop, as shown above.
13. Signing out

Please sign out using Windows start menu when you have finished.
From a touchscreen only device
Touchscreen only devices such as phones and tablets may have trouble with text input and mouse control. The following steps to can be used as a guide for access to https://mathportal.canterbury.ac.nz/ from these types of devices. Further help can be access at the Using Guacamole help page.
1. At the login screen

You may not be able to enter text at this screen. Bring up the options by swiping from the far left edge of your screen to the right.
2. Text input choices

Select the Text input option. You'll now have a lower bar with a text input area and Ctrl, Alt, Esc and Tab buttons. Click inside the text input area to type.
3. Mouse emulation mode

It is often easier to drag/swipe the mouse pointer to the location you want on a touchscreen device rather than point. Select the Drag option to change the mouse mode.
4. Using the mouse pointer to enter text input areas

Drag the mouse pointer over the text input area and touch to activate it. You may then need to click in the bottom bar to the left of the Ctrl, Alt, Esc and Tab buttons to start typing. Clicking Done will hide the keyboard.
5. Succesfully logged in
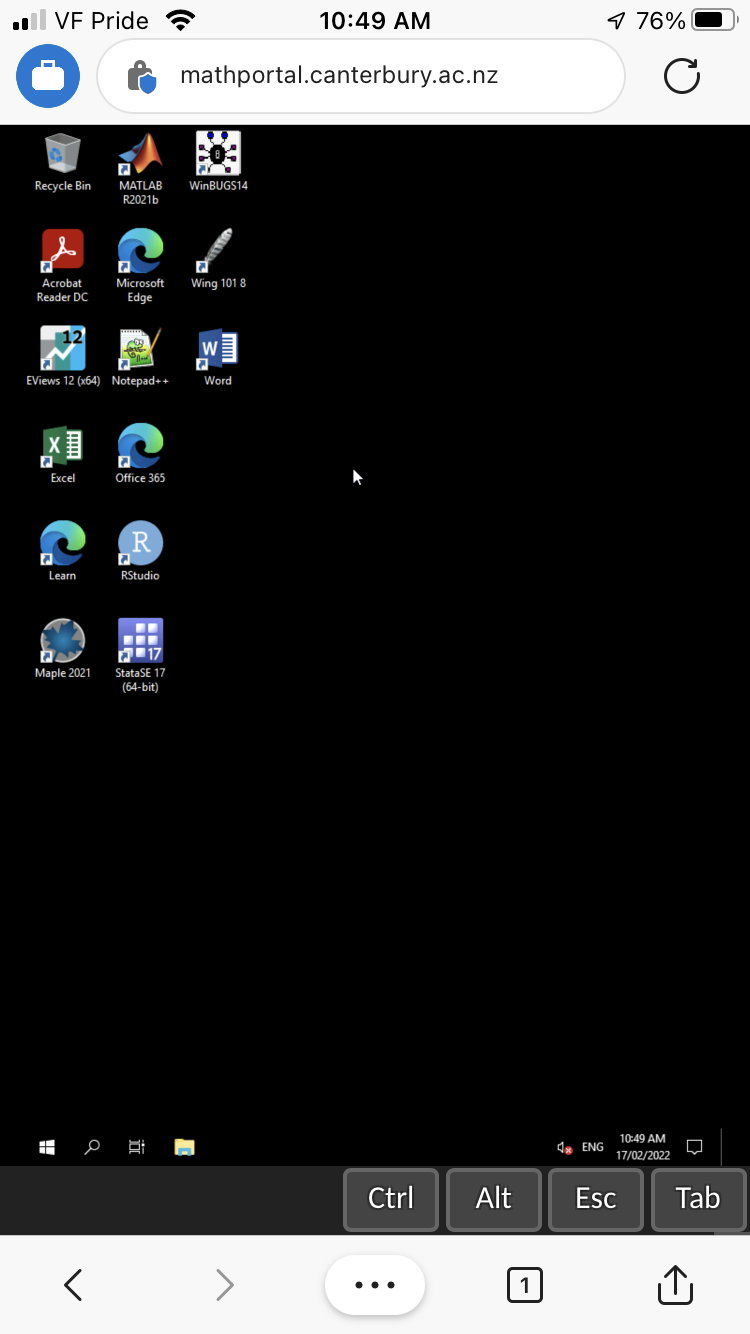
Problems connecting
Please email comp-support@math.canterbury.ac.nz if you are having troubles connecting, logging in or don't have access to the Mathematics and Statistics servers you expect. If you are outside New Zealand, we can open up access to other countries on request.
Install MATLAB at home
There is a site license for academic usage of MathWorks products at UC, available University-wide to all staff and students. Refer to MATLAB on personal devices page for instructions.

