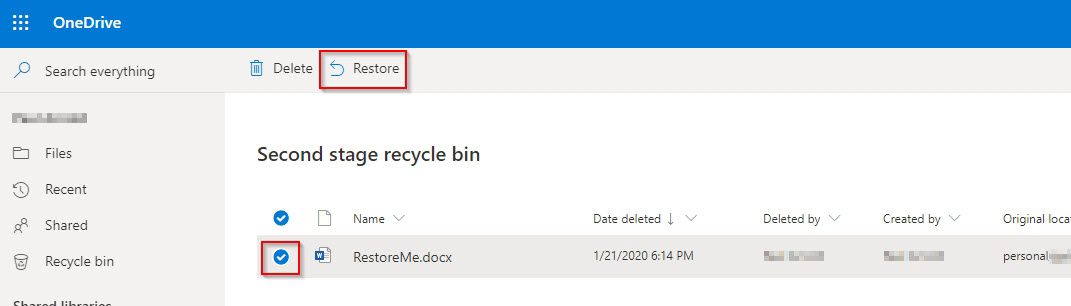OneDrive file restoration
If you accidentally delete a file or folder in OneDrive, you might be able to recover it later from the OneDrive recycle bin. Learn about OneDrive file restoration.
Click here for Microsoft instructions
Restore items from the SharePoint recycle bin
1. Go to the OneDrive website, and sign in with your UCLive account.
2. In the navigation pane, select Recycle bin.
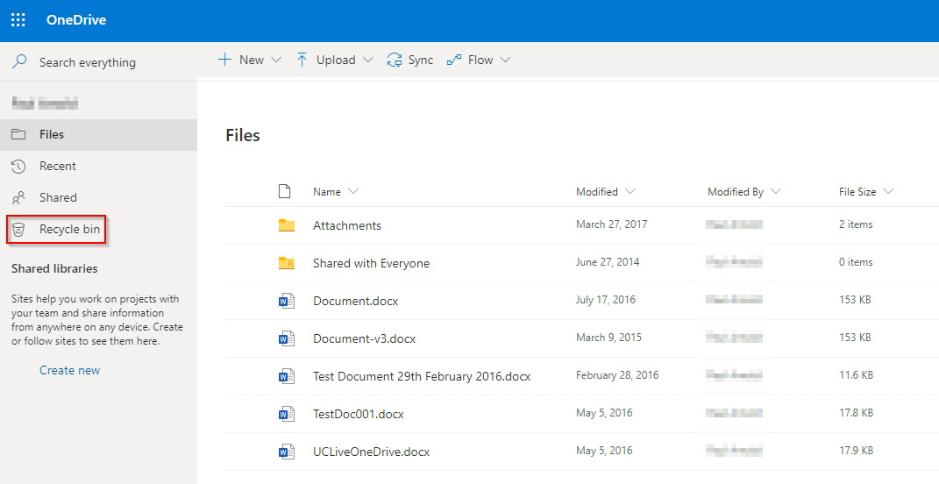
3. Select the files or folders you want to restore by pointing to each item and clicking the circle checkbox that appears, and then click Restore
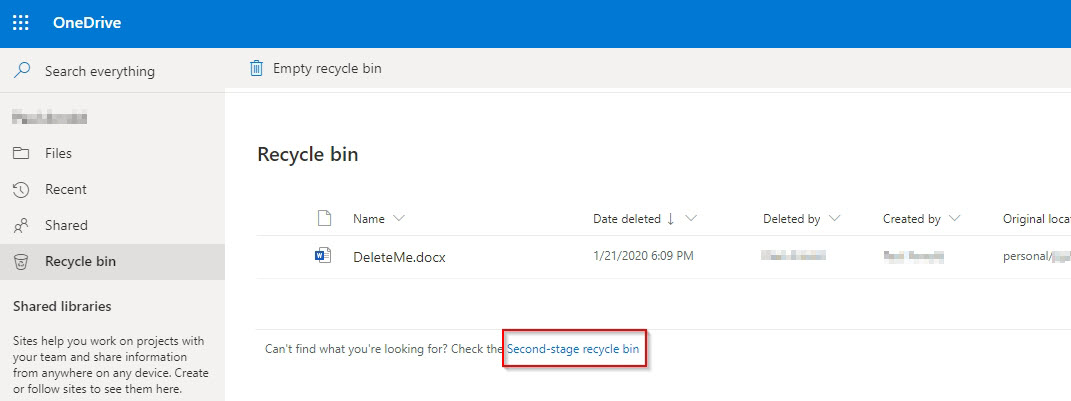
Tip: As an Office 365 subscriber, you can even restore your entire OneDrive if something goes wrong.