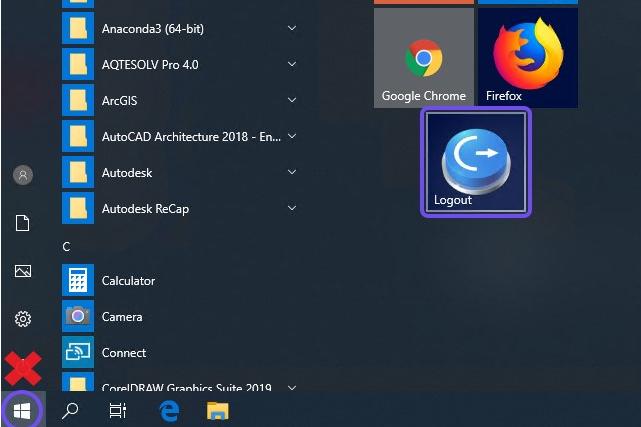Logging Into Student Workrooms from Outside UC
1. Access the Remote Access screen:
- Open a browser and go to https://gostudent.canterbury.ac.nz/.
- Login using your student code (eg, abc123@uclive.ac.nz) and usual password or if you are a staff member login using your firstname.lastname@canterbury.ac.nz and usual password. The first time you login you will need to set up Multi-factor authentication, so work through the dialogue boxes for this. We suggest using the Microsoft Authenticator app
2. Click the "student workroom".
3. Work through the verification process to safely access the Workroom (Mac users require Microsoft Remote Desktop available free from the Mac App Store https://apps.apple.com/nz/app/microsoft-remote-desktop-10/id1295203466?mt=12) -after you click the workroom you wish to access, a download notification or dialogue box opens at the bottom of your screen or elsewhere on your screen (depending on your browser):
- Click “Open” - after you click Open, a Remote Desktop Connection dialogue box displays.
- Click “Connect” on the Remote Desktop Connection dialogue box -a Windows Security dialogue box displays, click Yes to accept the certificate.
- Enter your usual password - if you also need to enter your user code, use the format UOCNT\usercode (eg, UOCNT\abc123).
- If you get a message saying your Certificate is incorrect, just click the Yes or Continue button and it will connect.
4. The workroom desktop opens and you are now connected to a student workroom computer.
5. Click Start (Windows logo) in the lower left corner of the workroom computer window to access the software you need.
6. Once you are finished, make sure you logout otherwise others may not be able to use the desktop. To logout, click Start (Windows logo) in the lower left corner of the workroom computer window and click the large blue Logout button to the right (not the usual logout above Start!).