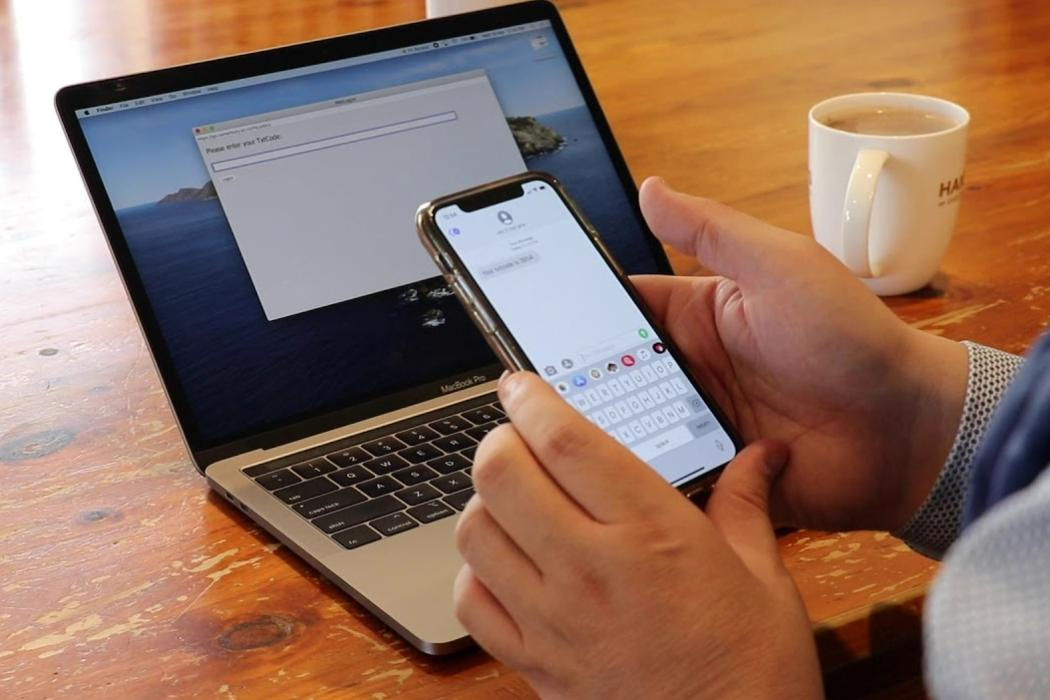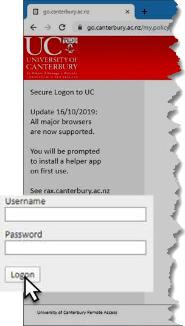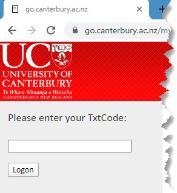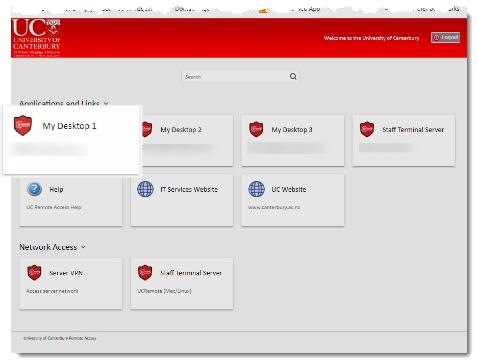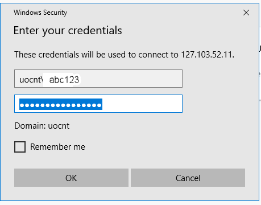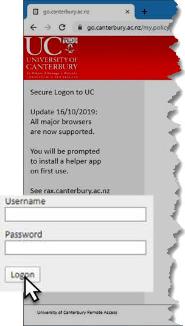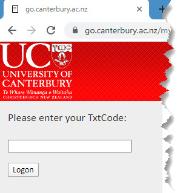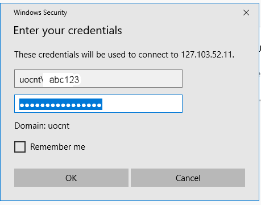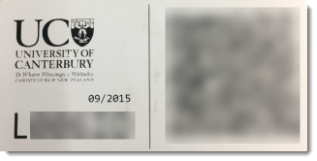This page provides instructions on how to connect to UC services from off-campus:
- Using your own Windows computer
- Using a Mac (either personal or UC computer)
- Using a UC laptop
To use UC services or resources from off-campus for example at home or a hotel, you need to setup for Remote Access. To learn more about how to set this up, click on the registration button below.